
08 2 月 【App】底片濾鏡效果的相機 App-VSCO Cam™
Camera App 百百種,讓我最對味的就是這款「VSCO Cam™」。極簡 UI 設計、多樣調整照片的功能跟優越的底片濾鏡效果,真讓人愛不釋手!更多詳細功能,讓我們繼續看下去…
基本介紹
VSCO Cam 的基本功能如下圖:

- Grid:VSCO自己有一個社群,註冊VSCO帳號之後會顯示圖像&帳號名稱
- Journal:VSCO 的文章分享
- Settings:設定濾鏡跟修圖工具的排列順序、社交分享、恢復已購買內容等
- Store:濾鏡商店
- Library:照片資料庫&照片後制處
- Camera:VSCO 的拍照功能,可自定測光點&對焦點等等
接下來就從上往下開始一一簡單介紹一下:
Store

裡面大約有二十幾組濾鏡,點進去可以看範例。

每組濾鏡大約都有三個濾鏡,如上圖的T1、T2、T3各代表濾鏡的名稱,範例照片實在太有水準,看著忍不住也買了一組濾鏡來玩玩。
除了付費之外,裡面還有幾個可以免費下載的濾鏡唷~
Library
Library是存放照片的地方,後製完成的也會放在這裡。
一開始進入 Library 時,會看到如下圖的icon,如果沒看到圓圈與方塊,往下滑一下螢幕就可看到囉。

- 【上-圓圈】:切換目前顯示的圖片(全部顯示照片、顯示標記照片、顯示已修改照片)。
- 【上-方框】:切換照片排列方式(三張一列、兩張一列、一張一列)。
- 【上-加號】:從手機相簿中匯入照片到 App 中。
- 【下-三條線】:開啟選單。
- 【下-相機】:返回拍照模式。

點擊單張照片,就會出現編輯選項的icon,由左至右分別是「取消選取」、「標記照片」、「後制照片」、「分享照片」、「刪除照片」。
後制照片

選取【後制模式】後,就會看到下方有些濾鏡效果,點選就可以馬上預覽套用的效果。
印象中,免費版提供十款左右的濾鏡,大家可以先玩玩看。

套用濾鏡之後,如果想做細節的調整,再點擊一次濾鏡,可以作強弱調整,由左至右,代表效果由弱至強,總共12等級。

濾鏡下方白色區塊有個【三角形icon】,點擊後會再展開一組選單。如上圖,由左至右分別是:濾鏡功能、照片調整功能、上一步、還原到最初。

【照片調整功能】各個小 icon 代表不同的調整項目,不要以為只有五個,往左滑後還有更多喔!所以說VSCO cam 不是只有套用濾鏡,連照片調整功能也做得很仔細。

依照預設排列,由左至右分別為:
- 曝光
- 色溫
- 對比
- 旋轉
- 裁切
- 褪色效果
- 暗角效果
- 色相
- 飽和度
- 暗面細節調整
- 亮面細節調整
- 銳利度
- 增加雜訊
- 亮面色相
- 暗面色相
- 皮膚色調
這麼多可以調整的功能,就不用切換去其他 App 修圖了,真方便。
Camera
VSCO Cam 裡有自行開發的拍照功能,這也是進入 App 的第一個畫面。
功能上跟其他相機 App 大同小異。
如下圖:

點擊右上角的齒輪展開詳細功能,依上而下分別為:
- 閃光燈模式:關閉、開啓、自動、持續亮著。
- 構圖格線:井字構圖線、正方形、關閉。
- 點擊螢幕拍照:適合自拍時使用。
- 夜景模式:開啟後,夜拍時整體畫面會變亮。
- 鎖定白平衡:方便光源不穩定時使用。
另外還有一些功能:
- 鏡頭轉向:未點擊右上角齒輪時,即可看到鏡頭轉向的按鈕。
- 自定測光&對焦:
單指點擊螢幕時,會同時對該點測光&對焦。
雙指點擊螢幕時,測光點&對焦點分離。
雙擊測光點 or 對焦點時,會對目前的設定上鎖,不再變動。
雙擊測光點 or 對焦點以外的區域時,恢復為一開始的自動對焦。
使用心得
來分享一下使用後的小小心得:
優點:
- 濾鏡效果獨特,而且還有 12 級強弱調整。
- 照片調整功能完善。
- 介面好看好用有質感。
- Journal 裡有不少優質照片可欣賞&學習。
缺點:
- Grid 功能在手機上只有上傳照片,加敘述&Tag 的功能而已。跟網頁版比起來,少了搜尋跟追蹤的功能。
- 不支援手機橫向使用。
- 旋轉照片功能不易微調。(目前覺得 Instagram 旋轉微調最好用了。)
個人作品
功能這麼多,不知道怎麼操作嗎?其實最快的方法就是下載app後找張照片,每個功能套用看看,馬上就可以輕鬆了解囉。
最後來分享幾張我用 VSCO Cam 調出來的照片:









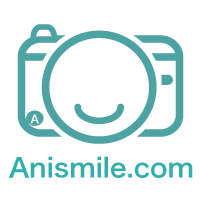
Iris
Posted at 17:53h, 03 6 月請問,在這照的照片可以在手機「圖片庫」裡開啟嗎?
林ㄚ尼
Posted at 17:56h, 03 6 月Hi Iris,
要從VSCO app裡面把照片存到手機的圖片庫就可以囉。
Lexi
Posted at 06:11h, 30 1 月請問我已經購買了也通知購買成功那為什麼我進到app裡程式卻未購買呢?
Nate Lu
Posted at 23:11h, 30 1 月Hi, Lexi:
我沒遇過這問題耶,你有使用過恢復購買看看嗎?
如果依舊有問題的話,可能要問看看官方了。
jessie
Posted at 20:47h, 03 1 月想請問用ios系統在vaso裡面的商店要下載免費濾鏡,會跑出無法在app裡面購買,跟無法連接itunes的畫面<這樣要怎麼解決呢?
林ㄚ尼
Posted at 14:12h, 07 1 月Hi Jessie,
我沒遇到這狀況過,會出現這個有可能是因為沒有開啟應用程式內購買的功能。功能設定在:設定》一般》取用限制》App內購買。
Allen
Posted at 17:33h, 28 8 月想請問你的色號中有SE系列的嗎?
林ㄚ尼
Posted at 11:04h, 30 8 月Hi Allen,
我沒有「SE」系列的,而且我看濾鏡購買的地方也沒有耶~
Sandra
Posted at 11:11h, 26 7 月想請問一下為什麼免費的濾鏡下載下來卻不能用?
Nate Lu
Posted at 11:51h, 26 7 月我沒有遇到這樣的問題耶。
免費濾鏡有 LV1-3 KK1-2 HB1-2,
麻煩您再注意看看囉~