
03 3 月 【工具】Google 兩步驟驗證
Google 兩步驟驗證,簡單來說就是當別人偷走你的 Google 帳號密碼之外,
還要偷走你的手機才有辦法登入你的帳號。
有無使用兩步驟驗證差異圖

所以簡單來說,如果你想要使用兩步驟驗證來保護你的帳號,
首先,你要有一隻手機!
啟用兩步驟驗證
- 登入狀態 Click 右上角的帳戶
- Click 左邊的安全性
- Click 兩步驟驗證的設定按鈕

or
Google 兩步驟驗證連結:
https://accounts.google.com/SmsAuthConfig
設定兩步驟驗證
1.開始設定

2.輸入你的電話號碼

使用者需支付簡訊、語音來電的費用!
3.輸入你取得的驗證碼

4.設定此電腦是否為可信任電腦

設定為信任這部電腦之後,下次登入就不需要輸入驗證碼。
5.完成

使用兩步驟驗證
當你啟用兩步驟驗證之後,以後在非信任電腦登入 Google,
都需要經過兩步驟驗證才行!
第 1 步驟:輸入帳號密碼

第 2 步驟:輸入驗證碼

取得驗證碼的方法
- 使用 SMS 簡訊
- 使用語音來電
- 使用 Google Authenticator
因為使用者需支付簡訊、語音來電的費用,
所以如果你擁有 Smart Phone 的話,
可以考慮使用 Google Authenticator 的方法。
設定 Google Authenticator
1.行動應用程式 > 點擊你的裝置(ex: iPhone)

2.安裝並啟動 Google Authenticator > 按[+] > 掃描條碼

3.取得驗證碼 > 輸入到上圖的驗證碼欄位

4.完成

備用碼
當你無法使用手機時,這些驗證碼(備用碼)就會是您登入帳戶的唯一方式。請將驗證碼放在方便取用之處(例如皮夾裡)。
備用碼一次會產生十組號碼,每次產生新的十組時,舊的備用碼將全部失效。
一組號碼僅能使用一次,用完失效。
點擊「顯示備用碼」即可取得

應用程式專用密碼
如果你使用的程式無法使用兩步驟驗證登入時,
你就需要新增應用程式專用密碼給該程式使用。
1.點擊「管理應用程式密碼」

or
Google 帳戶授權應用程式和網站網頁:
https://accounts.google.com/IssuedAuthSubTokens
2.輸入你的應用程式名稱(ex: Sparrow – iPhone)

3.將產生密碼輸入到應用程式 > 完成

另外如果改天你想取消帳戶授權時,本頁有列出所有授權應用程式和網站網頁,方便你取消授權。
如果你跟我一樣,常常使用 Google 帳號登入到應用程式或其他網站的話,建議你別怕麻煩,多一個步驟多一個安全!



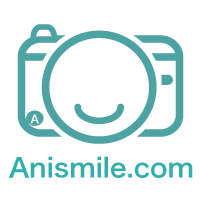

No Comments