
01 12 月 【檔案管理】Dropbox 同步檔案一下載就上手
當你有檔案想要跟別人分享時怎麼辦?
線上用傳的?遇到斷線,檔案下載失敗,傻眼!
一次只能同時下載有限數量的檔案,太慢!
能不能跟朋友共享一個資料夾,
或是自己使用不同電腦時,也能把資料夾同步備份呢?
Dropbox,也是不得不用的方便軟體之一,
介面簡單,好上手,沒有複雜的功能。
名稱│Dropbox
免費下載位置│http://db.tt/IwAq0BI
支援系統│windows/Mac/Linux/Mobile
以前在跟別人Share檔案時,
最常用的可能有幾種方式:
一、USB:
要先清空自己原本在USB裡面的檔案,
還要記得提醒自己要把USB拿回來,
還會擔心交互感染的病毒傳到自己電腦裡。
二、線上傳檔案:
一邊傳要一邊在旁邊等,
有時候還要跟不熟的人瞎扯蛋,耗時間。
如果遇到什麼下載失敗,GOD!又要重新來。
之前也有一些線上通訊的同步軟體,
但每次都遇到同步問題,不要的檔案又同步回來。
還不如一個一個傳來得快。
之後越來越多線上硬碟的方式,
只要給網址下載,或是開放權限就好。
但是用到現在,就覺得dropbox最好用。

首先,第一步,如何安裝?
- 首先,你必須要有一個【Email】,來註冊一個免費帳號
- 下載後,在你的電腦會自動建立一個dropbox資料夾,長得跟電腦裡的資料夾一樣。
- 只要放在【Dropbox】資料夾裡的檔案,就會開始進行同步的工作。
- 同步中的檔案,旁邊會出現藍色的icon,完成同步的會出現綠色打勾的icon。
- 檔案太多的話,你也可以在裡面創子資料夾,進行分類。
初級版的用法│當作一個資料夾來用:
安裝之後,在狀態列上(圖中截圖是mac系統),
會出現一個箱子的標示(從左邊數過來第三個),
以後點這個就可以直接到資料夾查看檔案。

若把兩台電腦都安裝Dropbox,
只要把檔案拉到a電腦的dropbox資料夾,同步完成後,
用b電腦打開dropbox資料夾,
就可以看到當初拉到a電腦的那個檔案囉。

進階用法│線上版管理應用:
如果想要進階版,可以到dropbox網站作設定。
操作方式很簡單,用上面標籤來說明一下。
【Getting Start】 ─ 跟著步驟走,就會再升級到2.5G。
【Files】─ 你所有放在Dropbox的檔案。
【Recent Events】 ─ 你最近進行的動作與變更
【Sharing】─ 管理你的分享權限

進階用法│如何分享檔案給朋友:
- 點選【share a folder】
- 選擇要新建一個專門分享給朋友的,還是要分享原本的資料夾(如上圖)
- 邀請朋友共享之後,他安裝dropbox就會看到一模一樣的檔案,
- 相對的,朋友在他的電腦或是線上進行刪除移動修改,也會自動同步喔。

進階用法│如何救回已經刪除的檔案:
點選頁籤【events】,
裡面記錄了最近你對dropbox裡檔案做過的事情。
在一定的時間內,就可以把檔案救回來(如下圖),
點選你要救回來的檔案,按下【Restore】。

Dropbox是免費下載的,免費會員可享有2GB的空間,
再往上升,才需要付費喔!
其實定期刪除不用的檔案,空間感覺也還夠用。
除非你檔案真的太大了,不過也有其他方式來升級。
例如透過你自己的邀請網址,邀請朋友來使用,
分享好東西的報酬,就是可以升級容量啦!



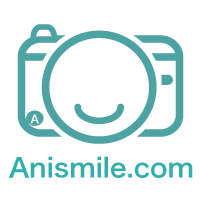
No Comments